-
Ваша корзина пуста!
thank you
Приветствуем друзья!
Очень часто нам пишут с просьбой рассказать как создать У.П. в программе ArtCam, поэтому попробуем описать основы их создания.
И так приступим))
Рассматривать будем ArtCam 2017. Открываем нашу программу и создаем новую модель
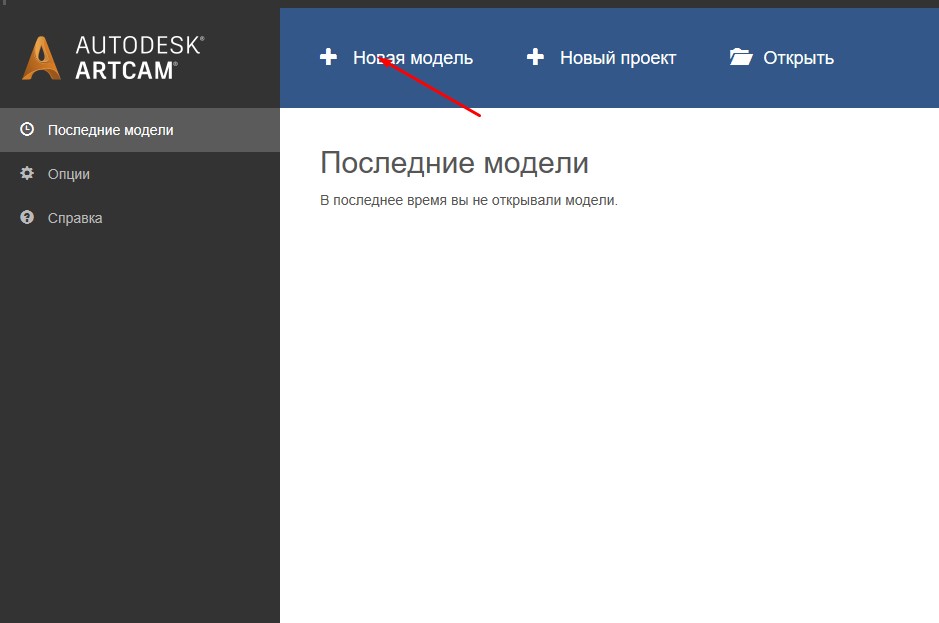
Задаем размеры поля и указываем его разрешение
Будем использовать заготовку 300х300
будем считать, что заготовка крепится к столу с помощью вакуумного насоса и поэтому по краям срезаем материал полностью.
В случае если вы прижимаете заготовку стяжками, вы должны это учитывать дабы избежать повреждения фрезы и шпинделя
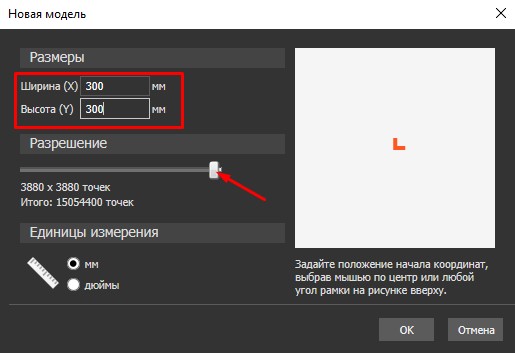
Затем в Верхнем меню выбираем Рельеф - Импорт - Импорт 3D модели
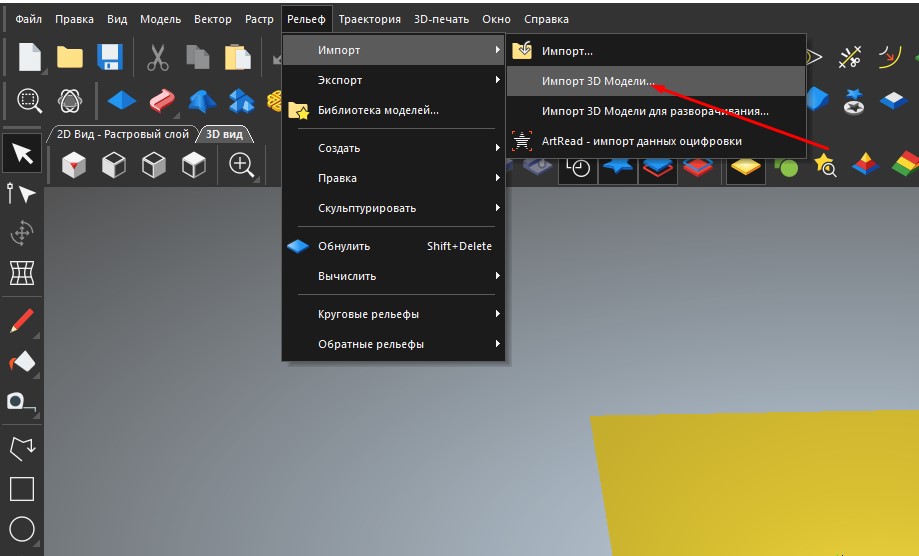
В открывшемся окне выбираем импортируемую stl модель и вставляем ее.
В следующем диалоговом окне мы позиционируем и масштабируем нашу 3д модель
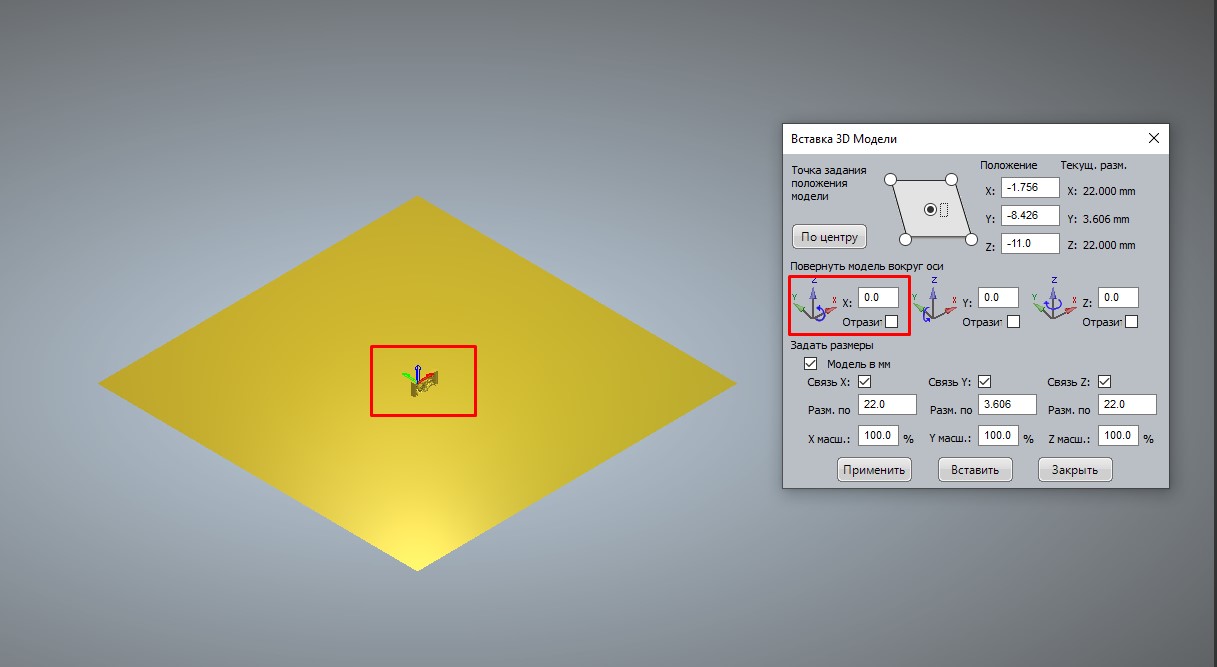
Как видно из скриншота выше, модель неверно позиционирована относительно оси Z. Чтобы это исправить, необходимо повернуть ее относительно оси X на 90 гр.
Нажимаем Применить
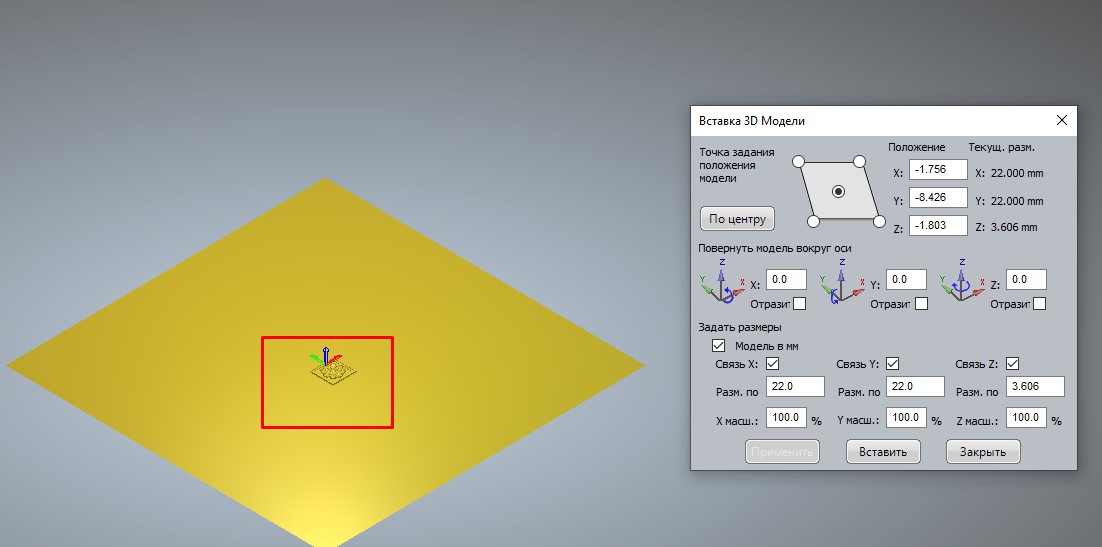
Следующим шагом необходимо задать нужный размер модели...
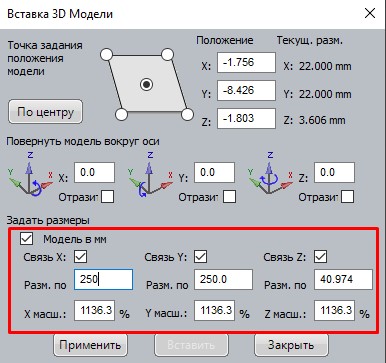
Зададим 250 по Х остальные данные по осям будут скорректированы автоматически
Нажимаем Применить
Вы можете изменить размеры по каждой из осей отдельно, для этого необходимо снять галочки Связь над соответствующей из осей.
Но не следует сильно изменять размеры по осям X и Y чтобы не нарушить пропорциональность ЧПУ модели.
По оси Z можно менять размер в большем диапазоне, но и это приводит к вырождению рельефа.
Так же разместим нашу модель по центру заготовки нажав на кнопку По центру
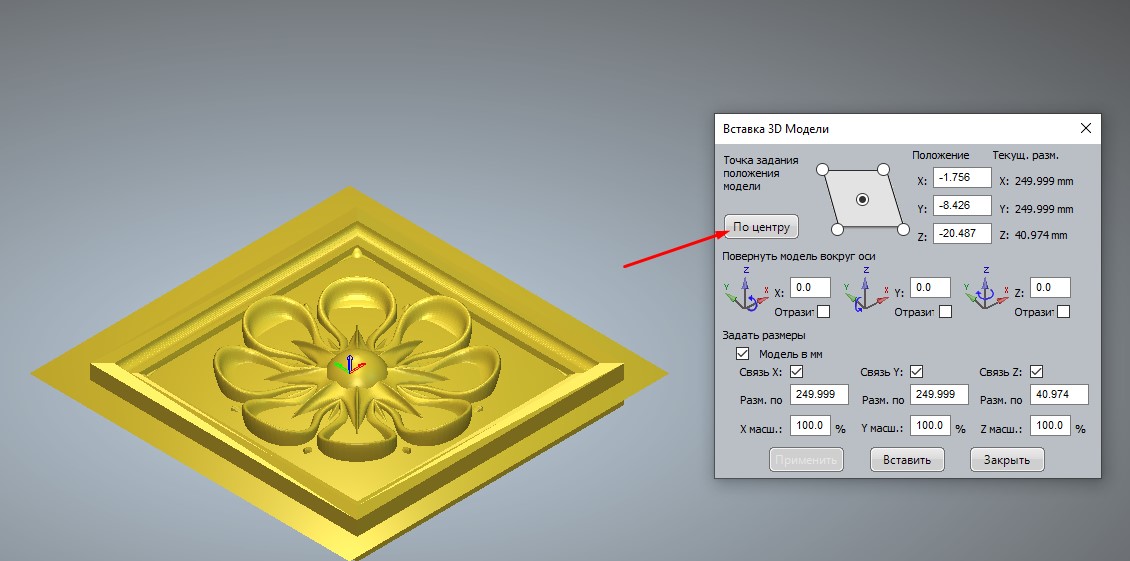
После всех манипуляций и получения нужного результата нажимаем Вставить
3D модель будет вставлена в наше поле и готова к созданию УП
В случае необходимости модель можно немного сгладить, исправив тем самым небольшие неровности
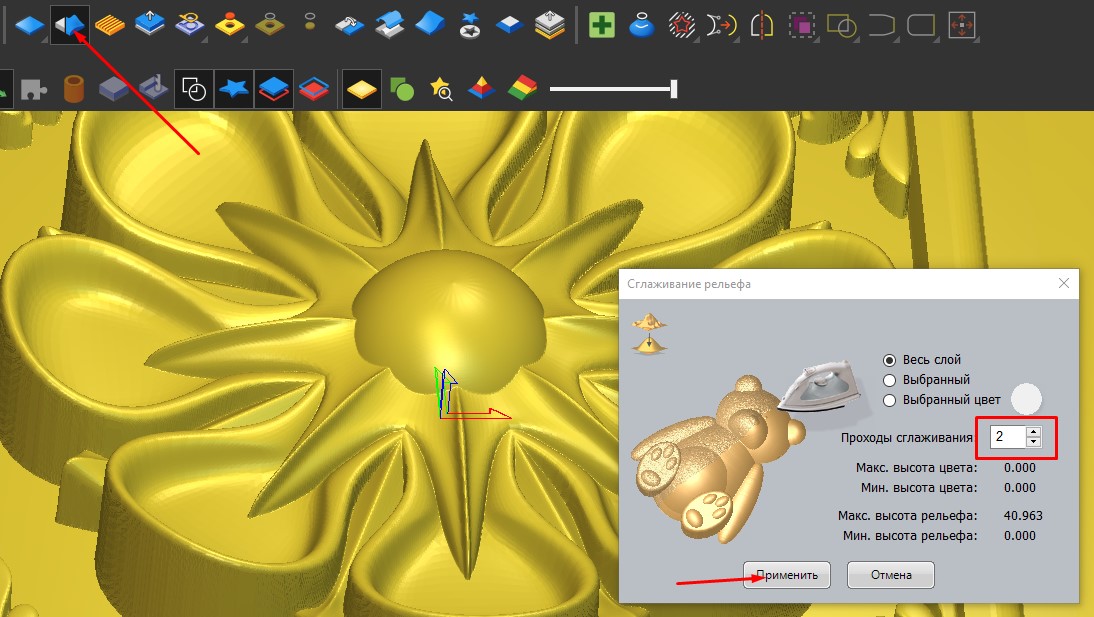
Для создания данной стратегии обработки необходимо, перейти в боковом меню в раздел Траектории
Затем в подразделе 3D траектории выбрать Черновая обработка по Z
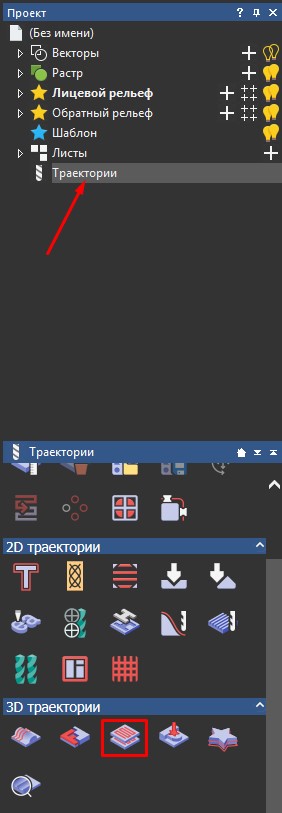
После чего откроется диалог настройки параметров обработки.
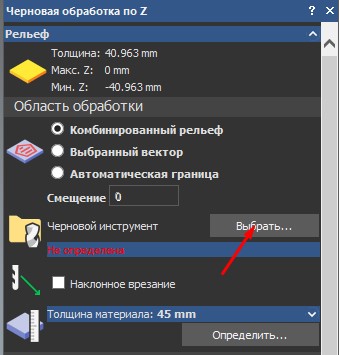
Первое что необходимо выбрать это Область обработки
Теперь необходимо задать инструмент для черновой обработки, для этого нажимаем Выбрать
Откроется база инструментов созданных в ArtCam по умолчанию. Мы создадим свой инструмент
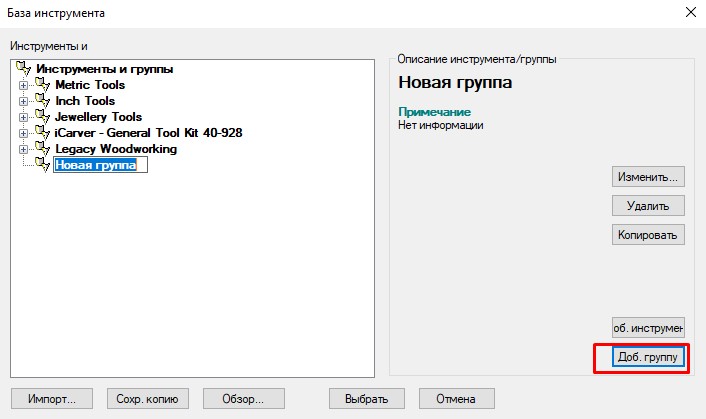
Для начала создаем новую группу - Доб.группу. Задаем ей название.
Выбираем ее и создаем инструмент - Доб.инструмент.
Откроется диалог создания ЧПУ инструмента
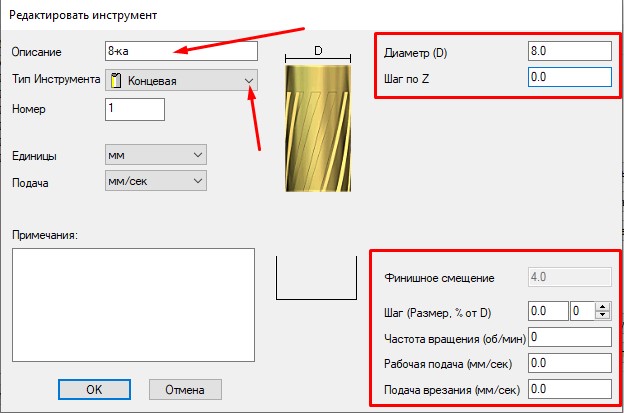
Указываем название нашей фрезы и выбираем ее Тип (мы будем использовать концевую 8-ку)
Далее указываем ее диаметр 8 мм
Шаг по Z - 5 мм (глубина каждого слоя)
Все настройки ниже вы указываете согласно тех. характеристик вашего ЧПУ станка, мы берем для примера средние значения
Шаг (размер, %от D) - можно указать в мм (первое окно) либо в процентах от диаметра, берем 40%
Частота вращения - задаем число оборотов шпинделя 18000 об/мин
Рабочая подача - подача резания 1500 мм/сек
Подача врезания - 800 мм/сек
Теперь необходимо указать высоту нашей заготовки, для этого в разделе Толщина материала выбираем Определить

Задаем Высоту заготовки, мы укажем 45
Ноль по Z - указываем где будем "снимать" 0 по оси z С верхней плоскости заготовки, либо снизу т.е. со стола
Будьте внимательны! Указывая ноль сверху, вы должны быть уверены что не будет снят весь материал с верхней плоскости заготовки при черновой обработке и останется точка для снятия нуля для чистовой обработки
Смещение модели в заготовке - ползунком указываем где будет расположена наша модель в заготовке
По завершению нажимаем OK

Укажем нашу безопасную высоту от нуля по Z, например 50мм
Так же возможно указать координаты отхода по завершению обработки
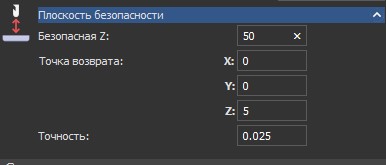
Стратегию обработки оставляем по умолчанию, можем выбрать обход по периметру до выборки или после, либо не делать его, так же оставили по умолчанию.
Подготовка траектории закончена, осталось нажать Вычислить позже или Вычислить сейчас
Процесс расчета траекторий обработки может занять как 10 сек. так и затянутся на довольно продолжительное время, все зависит от сложности 3D модели и производительности
компьютера.
По завершению вам будет показана рассчитанная траектория. Посмотреть виртуальный результат можно проведя симуляцию обработки.
На этом первую часть заканчиваем, надеемся статья вам поможет разобраться с оновными моментами создания черновой траектории, продолжение следует...