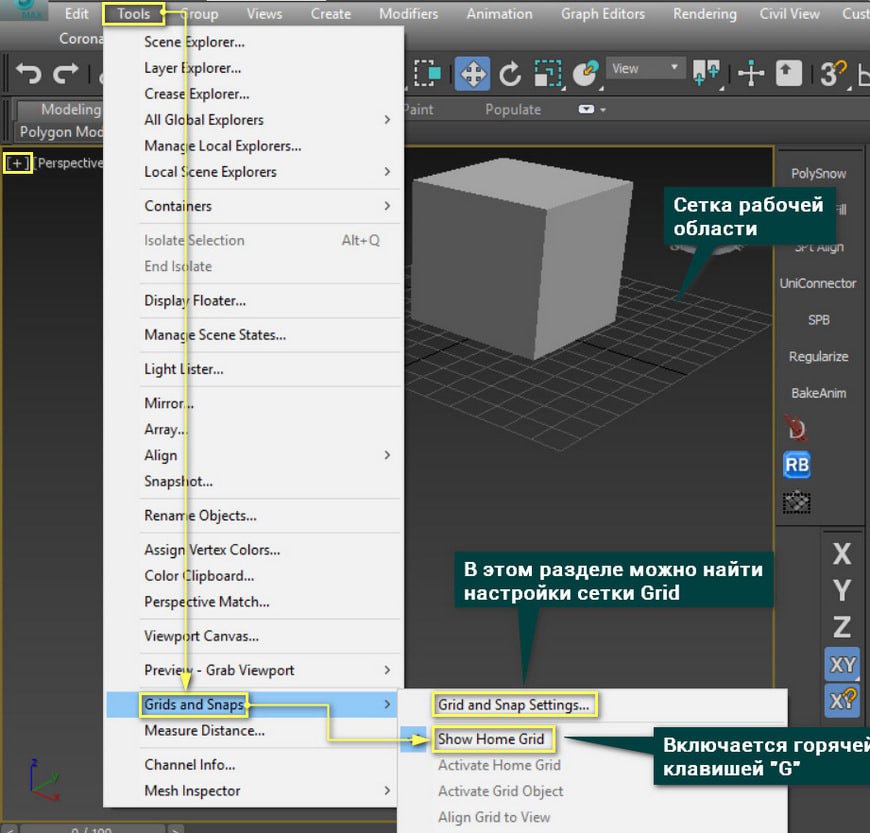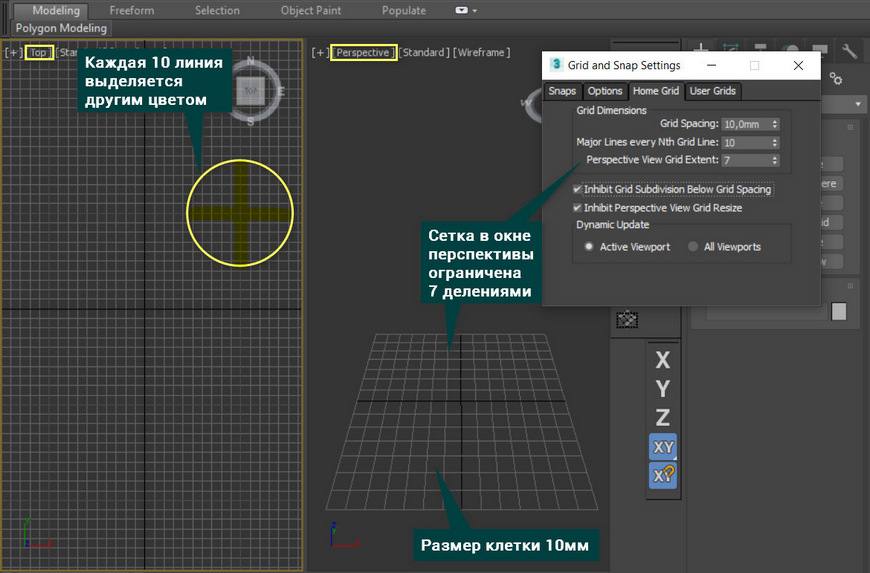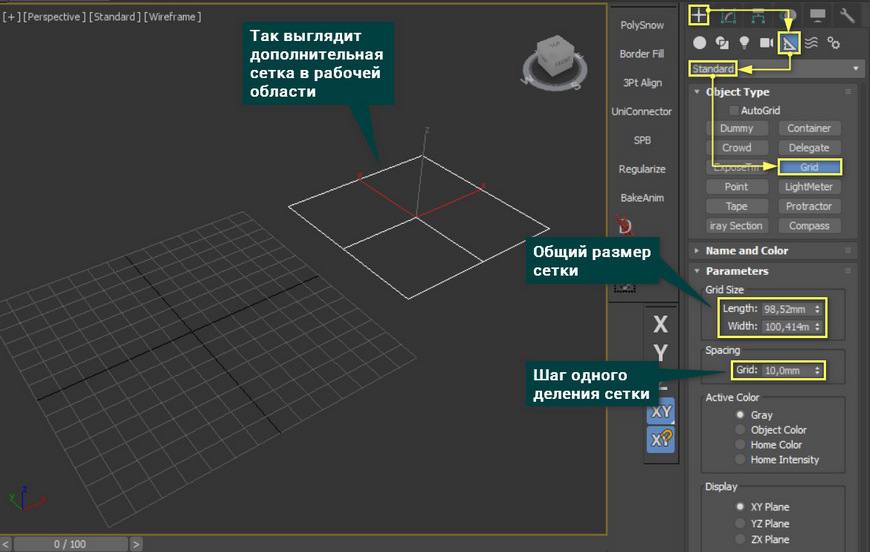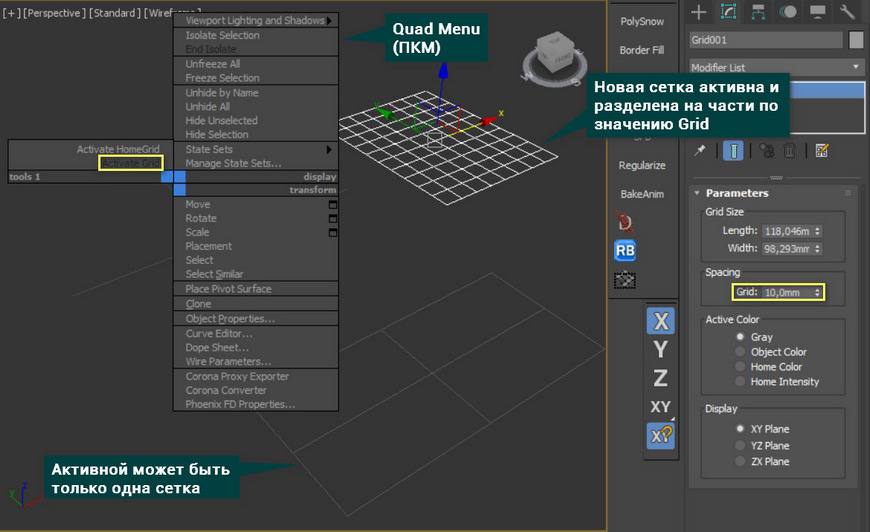Начнем с главного - что такое 3Ds Max?
Представьте себе волшебника, способного превратить простой карандашный набросок в захватывающий мир трёхмерной реальности. Именно таким магическим инструментом и является 3Ds Max — это виртуальная мастерская художника, где каждая деталь оживает благодаря световым эффектам, текстурам и динамическим движениям. Программа словно дирижёр оркестра, уверенно руководящий превращением грубых форм в произведения искусства, восхищающие глаз зрителя.
Это творение от компании Autodesk, чей талант преобразовывать идеи инженеров и дизайнеров уже давно стал легендой среди профессионалов индустрии.
Кто пользуется 3Ds Max?
Программа подобна живописному холсту, доступному художникам разных направлений и жанров:
✅ Архитектор ловко расставляет штрихи своего шедевра, создавая гармоничные пространства, перед которыми невозможно устоять.
✅ Дизайнер интерьера, словно художник импрессионист, наполняет пространство светом и теплом, придавая ему уют и очарование.
✅ Промышленный дизайнер воплощает мечту заказчика, вдохнув жизнь в абстрактную идею нового продукта.
✅ Геймдизайнер создаёт яркие игровые миры, полные эмоций и динамики, делая каждый пиксель наполненным смыслом.
✅ Теледизайнер рисует чудеса кинематографа, удивляя зрителей грандиозностью спецэффектов и великолепием объёмных сцен.
✅ Графический дизайнер дарит брендам незабываемый облик, заставляющий покупателей влюбляться в товар ещё до знакомства с ним.
✅ Упаковщик продукции приглашает нас внутрь коробки мечты, показывая товар в наилучшем свете, который только можно представить.
Преимущества 3Ds Max
Подобно мастеру-кузнецу, создающему оружие героев эпоса, 3Ds Max помогает своим пользователям раскрывать потенциал каждого проекта. Его сильные стороны включают:
Управление отображением сетки в рабочем окне
Сетка в рабочей области — полезный инструмент для ориентирования в трехмерном пространстве моделируемого объекта. Она помогает быстро оценить масштабы сцены и расположение объектов относительно друг друга. Однако иногда сетка становится помехой, особенно когда нужно сосредоточиться на мелких деталях или улучшить восприятие формы и объема предмета.
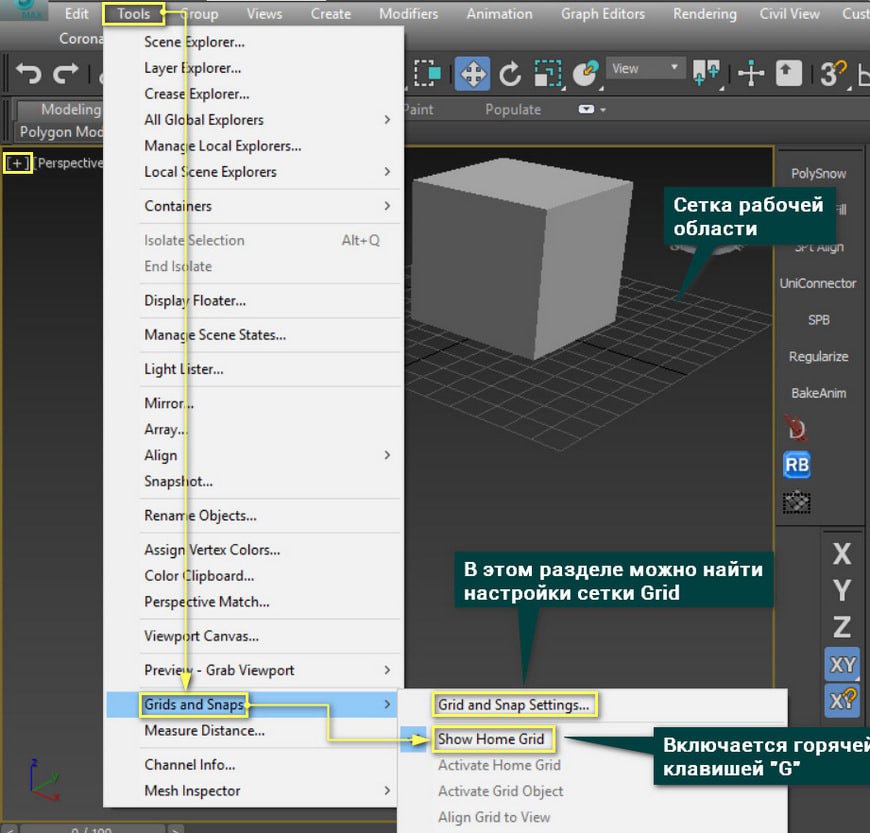
Чтобы временно убрать сетку с экрана и освободить рабочее пространство от визуальных отвлекающих элементов, достаточно воспользоваться простой комбинацией клавиатуры:
После нажатия сетки исчезнут, позволяя вам спокойно продолжить работу над моделью, не отвлекаясь на вспомогательные линии.
При необходимости снова включить сетку также легко:
Таким образом, управление сеткой удобно встроено в интерфейс программы и позволяет оперативно адаптироваться к условиям работы дизайнера или инженера.
Включение и настройка сетки Home Grid в 3ds Max
Программа 3D-моделирования 3ds Max предлагает несколько видов сеток, каждая из которых служит своей цели. Одни помогают визуально оценить форму объекта, другие ориентируют относительно координатной системы сцены. Рассмотрим детально наиболее распространённый тип — рабочую область ("Home Grid").
Что такое сетка Home Grid?
Сетка Home Grid представляет собой специальную разметочную плоскость, облегчающую визуальное восприятие размеров моделей и корректное позиционирование элементов. Она отображается в виде двухмерной поверхности («этажа») во всех стандартных видах программы, включая перспективные (Perspective), ортографические (Orthographic), топовые виды сверху/сбоку/снизу и др.
Эта сетка облегчает контроль над пропорциями модели и обеспечивает удобство навигации в пространстве сцены. Пользователь получает возможность лучше ориентироваться, особенно когда объекты масштабируются до больших величин либо становятся миниатюрными деталями сложной композиции.
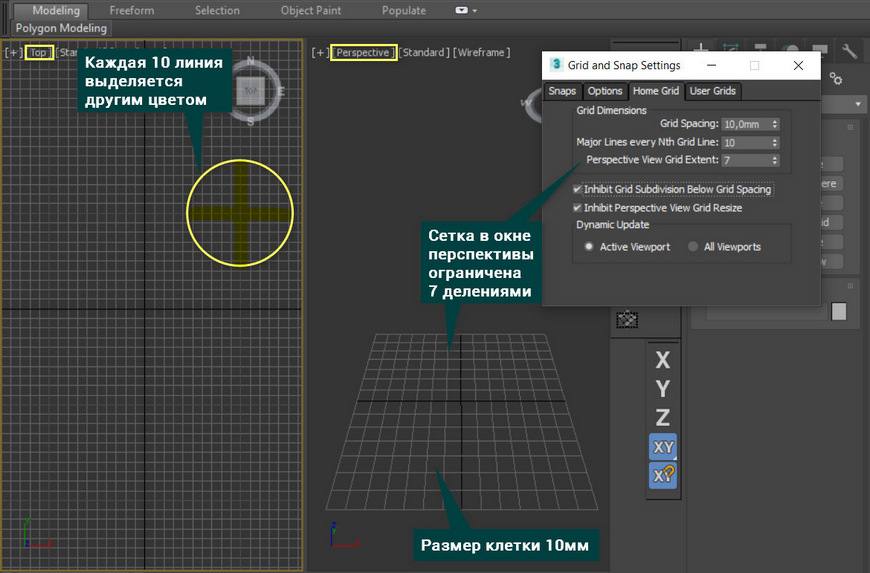
Способы включения сетки Home Grid:
Рабочую сетку можно легко активировать одним из следующих способов:
-
Клавиша быстрого вызова:
Нажмите клавишу G. Это самый быстрый способ активации или отключения сетки в текущей сцене.
-
Меню инструментов:
Перейдите в главное меню программы (Tools → Grids and Snaps → Show Home Grid).
-
Панель кнопок:
Используйте значок "+", расположенный рядом с инструментом перемещения камеры. Этот значок имеет название «Show Grids», позволяющий быстро включать и отключать разные типы сеток одновременно.
Настройка свойств сетки Home Grid:
Настроить параметры отображаемой сетки можно через специальное окно настроек Grids and Snaps Settings, доступное через пункт главного меню Customize → Grid and Snap Settings.
Открыв данное окно, перейдите на вкладку Home Grid — здесь собраны ключевые настройки сетки рабочей области.
Основные параметры включают следующие опции:
-
Grid Spacing (Размер ячейки): определяет величину промежутков между линиями сетки. Чем меньше значение, тем больше количество линий и точнее ориентация при моделировании мелких деталей.
-
Major Lines every Nth Grid Line (Выделение крупных полос каждые N-я линии): этот параметр задаёт выделение каждой n-й полосы более толстым контуром. Например, установив значение равным 5, вы выделите каждую пятую линию, чтобы облегчить восприятие структуры сетки.
-
Perspective View Grid Extent (Масштаб сетки в перспективе): регулирует размеры сетки в режиме просмотра перспективы. Задаётся величина, определяющая границы видимости сетки.
-
Inhibit Grid Subdivision Below Grid Spacing (Запрет дробления ниже установленного шага): эта опция предотвращает создание новых промежуточных делений, если расстояние между соседними ячейками становится слишком маленьким.
-
Inhibit Perspective View Grid Resize (Фиксированный размер сетки в перспективе): при включении данной функции сетка в перспективном представлении приобретает постоянный фиксированный размер, игнорируя изменения масштаба окна просмотра. Параметр Perspective View Grid Extent перестаёт оказывать влияние.
-
Dynamic Update (Динамическое обновление): настройка выбора вида окон, где применяются изменения сетки. Можно выбрать отдельные виды, такие как фронтальные, боковые, верхние, нижние и прочие.
Таким образом, грамотно настроив сетку Home Grid, вы значительно упростите себе работу с пространством проекта, улучшите точность построения объектов и повысите комфорт работы с программой.
Создание альтернативной сетки через хелпер Grid
Программа позволяет создавать дополнительные рабочие сетки с индивидуальными настройками, которые помогут лучше организовать пространство сцены. Это делается следующим образом:
-
Перейдите во вкладку Create, расположенную слева от окна проекции.
-
В выпадающем меню выберите категорию инструментов:
Section → Helpers → Standard Primitives → Grid.
Теперь вы можете визуально увидеть сетку в сцене.
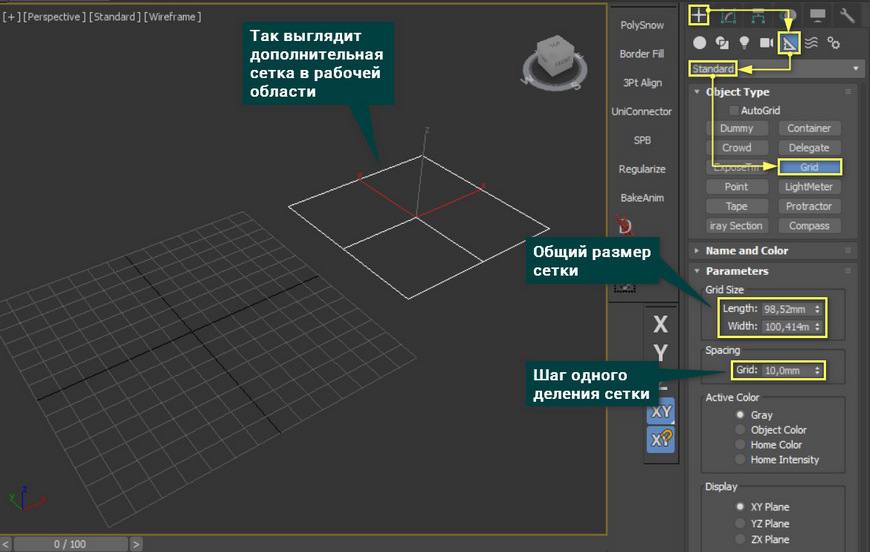
Настройка параметров сетки
Созданная дополнительная сетка будет иметь ряд ключевых настроек, которые позволят адаптировать её под ваши нужды:
-
Length and Width: задают длину и ширину сетки соответственно, определяя общий размер пространства сетки. Эти значения регулируются в панели свойств справа после выбора объекта.
-
Spacing: устанавливает величину каждого отдельного квадрата сетки. Чем меньше значение Spacing, тем больше делений поместится внутри заданного размера сетки, и наоборот.
-
Active Color: определяет цвет линий сетки, который используется тогда, когда сама сетка не выделена активным инструментом (например, выбран другой объект).
-
Display: здесь указывается ориентация сетки относительно координатных осей XYZ (X-Y plane, Y-Z plane или X-Z plane). По умолчанию установлена горизонтальная плоскость X-Y.
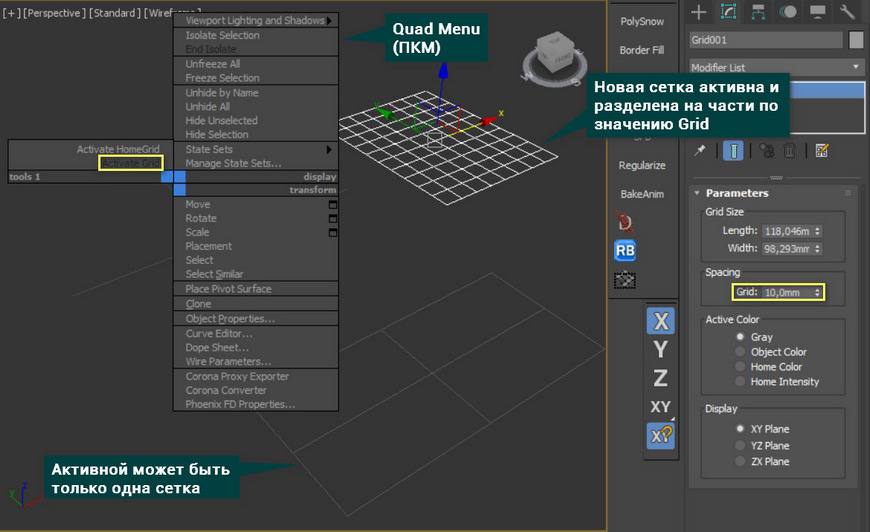
Активация сетки и замена стандартной сетки проекта
Для того чтобы созданная вами сетка стала основной рабочей поверхностью для всех последующих действий, необходимо активировать её вручную либо автоматически:
-
После завершения настройки сетки нажмите правой кнопкой мыши в окне проекции и выберите пункт Quad Menu, затем перейдите в раздел Active Grid. Таким образом вы сделаете свою новую сетку главной активной сеткой.
-
Если новая сетка автоматически становится активной после её создания, этот шаг пропускается.
Создание дополнительной сетки полностью замещает собой базовую рабочую сетку, предоставляя возможность самостоятельно управлять размером, положением и поворотом вашей собственной сетки. Теперь новые объекты, созданные в сцене, будут размещаться согласно выбранной сетке.
Работа с несколькими дополнительными сетками одновременно
Вы можете добавить в сцену любое количество различных сеток, каждая из которых будет обладать своими уникальными параметрами. Тем не менее важно помнить, что одновременно активной может быть лишь одна сетка. Остальные сетки остаются неактивными до тех пор, пока вы снова не выберете их как активные.
Таким образом, создание и использование вспомогательных сеток в 3ds Max значительно упрощают работу над крупными проектами и позволяют гибко настроить рабочую среду для удобной организации элементов сцены.