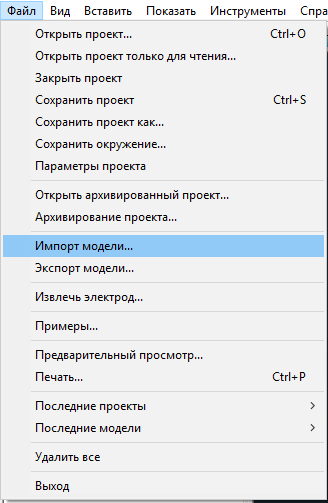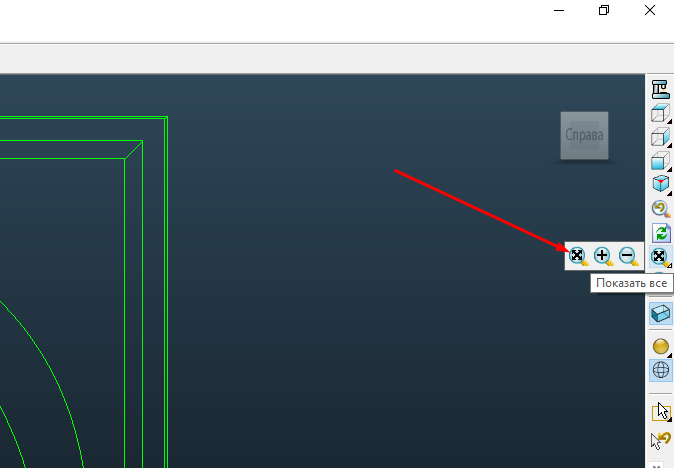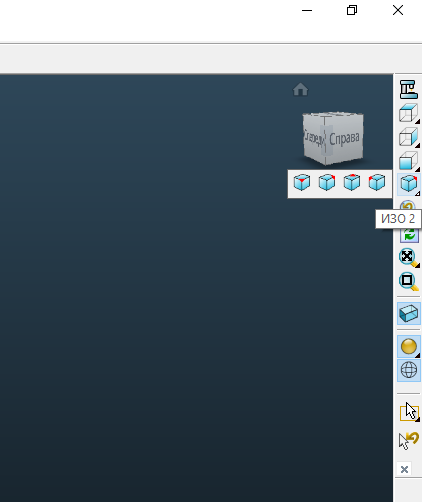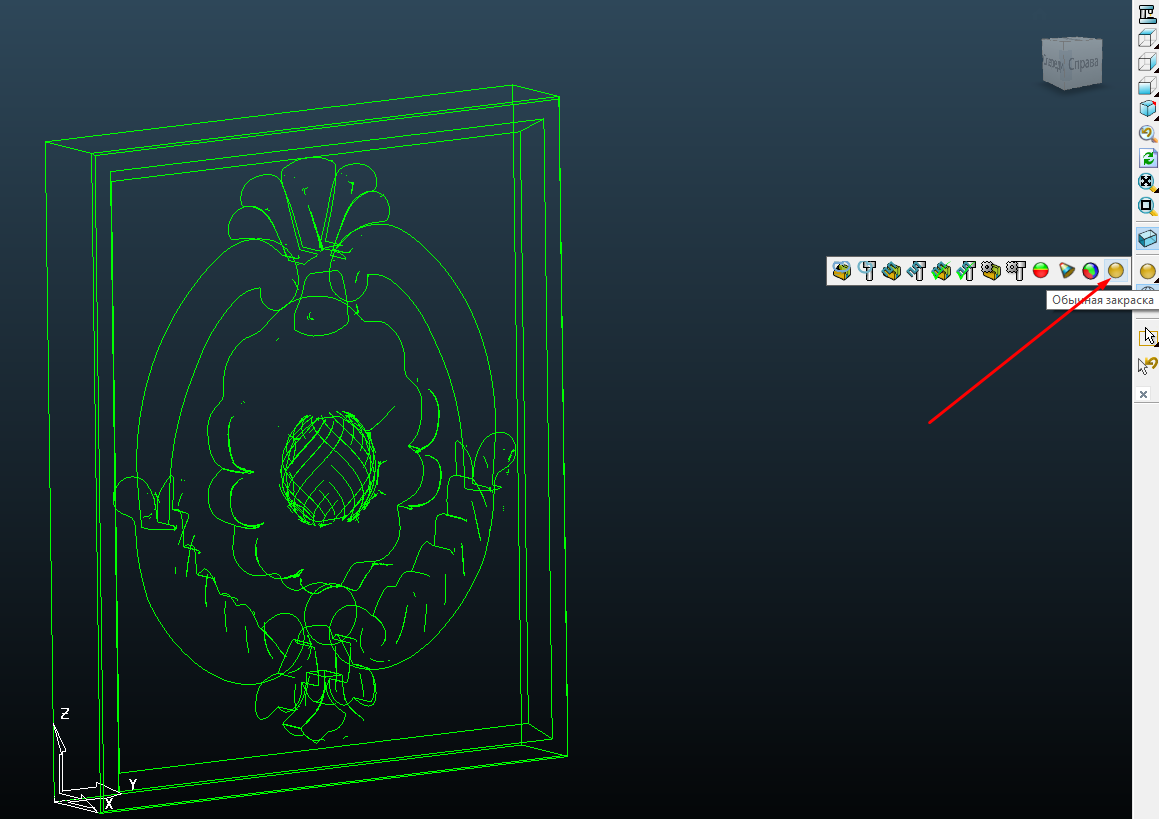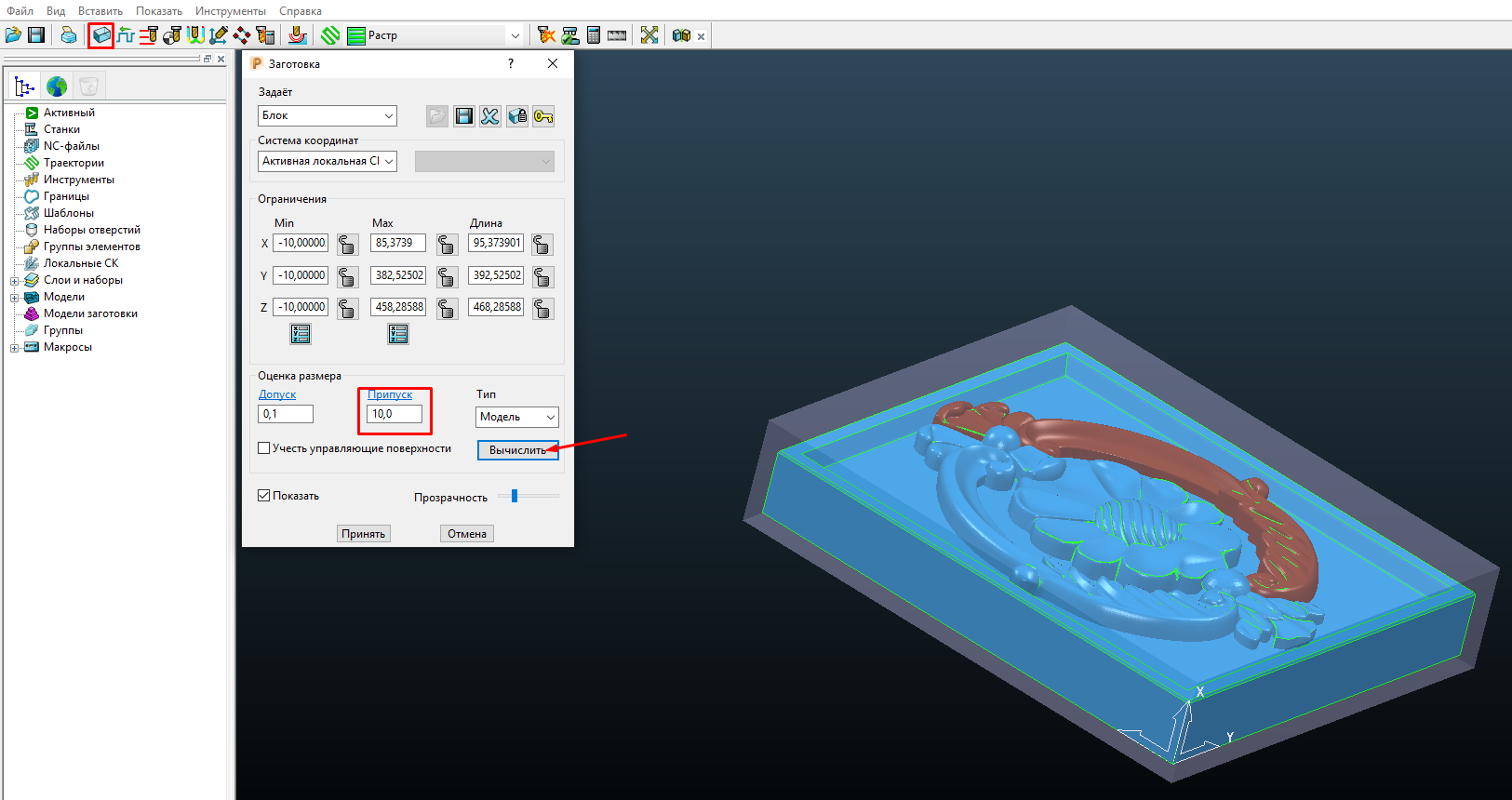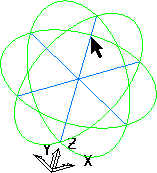Добрый день друзья, давайте продолжим наше знакомство с программой PowerMil.
Загрузка модели
Чтобы загрузить модель:
Выберите Файл > Импорт Модели.
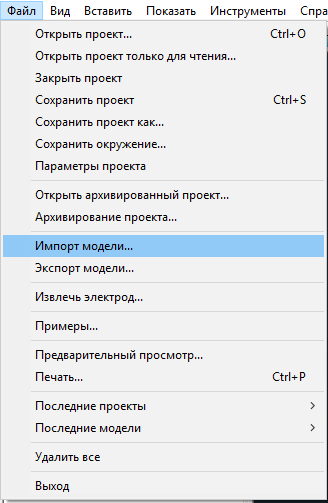
На экране появится диалог Импорт модели, переходите в каталог где сохранена модель, выделяете ее и нажимаете кнопку Открыть
Нажмите на кнопку Показать все на панели инструментов
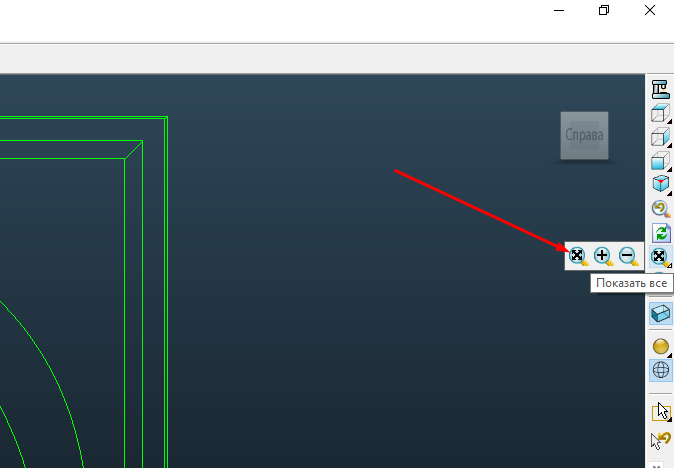
Вид, чтобы подогнать изображение модели под размер экрана.
Если вы не видите модель на экране, нажмите на кнопкуПоказать все  , чтобы центрировать модель в середине экрана.
, чтобы центрировать модель в середине экрана.
Увеличить  — Используйте эту опцию, чтобы увеличить
— Используйте эту опцию, чтобы увеличить
модель. Продолжайте нажимать на кнопку, пока не достигнете нужного масштаба. Изображение масштабируется относительно центра графического окна.
Уменьшить  — Используйте эту опцию, чтобы уменьшить модель. Продолжайте нажимать на кнопку, пока недостигнете
— Используйте эту опцию, чтобы уменьшить модель. Продолжайте нажимать на кнопку, пока недостигнете
нужного масштаба. Изображение масштабируется относительно центра графического окна.
Увеличить рамкой  — Используйте эту опцию, чтобы увеличить заданную область изображения. Выделите рамкой (спомощью
— Используйте эту опцию, чтобы увеличить заданную область изображения. Выделите рамкой (спомощью
левой кнопки мыши) интересующую часть модели. PowerMill приблизить выбранную область.
Так же можно изменить размер модели, удерживая среднюю (или правую) кнопку мыши и клавишу Ctrl нажатыми, и двигая мышь вверх для увеличения изображения, и вниз - для уменьшения.
Чтобы изменить вид на изометрический, нажмите накнопку ИЗО 1,2,3 или 4 на этой же панели инструментов.
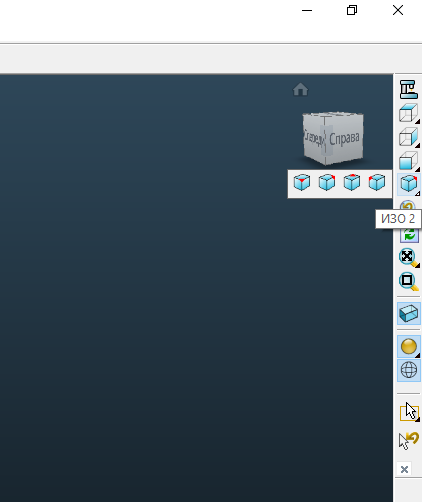
Сейчас модель отображается только в каркасном виде.
Чтобы добавить закраску, нажмите на кнопку Обычная закраска на панели инструментов Вид.
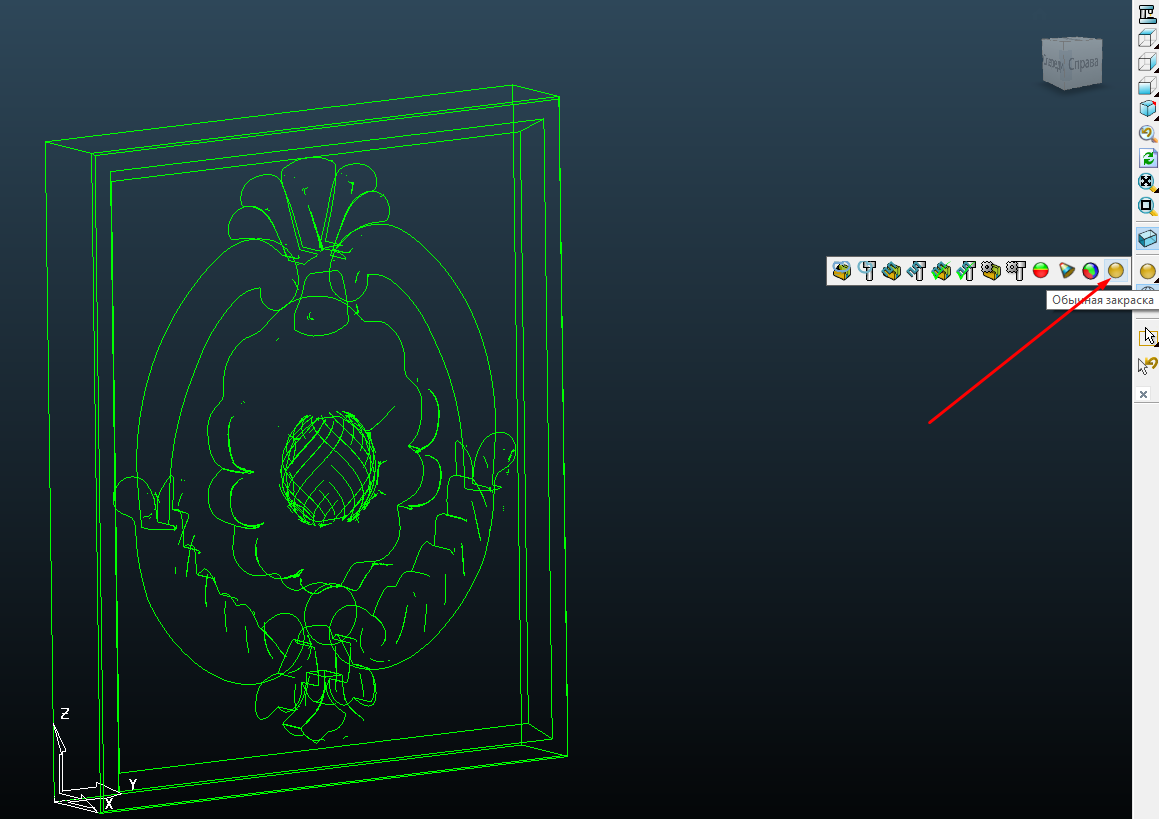

Скройте каркас, нажав на кнопку Каркас  в нижней части панели инструментов Вид.
в нижней части панели инструментов Вид.
Нажимайте на кнопки Каркас  или Обычная закраска
или Обычная закраска  , чтобы переключаться между видами: Каркасный,
, чтобы переключаться между видами: Каркасный,
Обычная закраска, Каркасный и закрашенный и Безмодели.
Предустановленные виды
Панель инструментов Вид по умолчанию загружается при запуске PowerMill и зачастую является лучшей отправной точкой для динамической манипуляции видами модели.
Есть несколько фиксированных направлений просмотра, доступных на панели инструментов Вид.
Если панель инструментов Вид в данный момент неотображена на экране, в меню выберите Вид > Панель инструментов > Вид.
|


|
Используйте кнопки Режим просмотра, чтобы переключаться между режимами просмотра фрезерования и точения.
Эти режимы определяют, как модель ориентирована в графическом окне.
Нажимайте на кнопку для переключения между режимами просмотра. |
|

|
Используйте опции Вид вдоль оси, чтобы просматривать модель вдоль оси X, Y или Z.
Задержите курсор над любой из этих кнопок, чтобы открыть панель инструментов 2D вида, на которой есть
дополнительные опции просмотра вдоль главных осей.
|
|

|
Используйте опцию Изометрические виды, чтобы изменить угол просмотра на один из изометрических видов.
Задержите курсор над кнопкой, чтобы показать другие варианты изометрических видов.
Изометрические проекции зачастую являются лучшей отправной точкой для динамической манипуляции видом с помощью мыши.
|
|

|
Используйте опцию Предыдущий вид, чтобы просмотреть предыдущее отображение модели. |
|

|
Используйте опцию Обновить, чтобы обновить изображение всех отображенных компонентов, исправив любые 'дефекты' текущего изображения.
Она может быть использована после создания, изменения или удаления отдельных объектов для восстановления целостности изображения.
|
|

|
Используйте опцию Показать все, чтобы настроить вид так, чтобы была видна модель целиком.
В зависимости от текущего вида PowerMill увеличивает или уменьшает масштаб нового изображения.
Задержите курсор над этой кнопкой, чтобы получить доступ к кнопкамУвеличить и Уменьшить.
|
|

|
Используйте опциюУвеличить рамкой, чтобы увеличить определенную часть модели.
Щелкните левой кнопкой мыши и, не отпуская ее, переместите курсор, чтобы создать рамку вокруг части модели, которую нужно увеличить.
PowerMill изменит вид, показывая выбранную вами прямоугольную область.
|
|

|
Чтобы показать или скрыть заготовку, используйте опцию Заготовка. |
|

|
Используйте опцию Обычная закраска, чтобы показать или скрыть закрашенное представление модели.
Задержите курсор над кнопкой Обычная закраска, чтобы показать другие опции закраски, доступные на панели инструментовЗакраска.
|
|

|
Используйте опцию Каркасное изображение, чтобы показать или скрыть каркасное представление модели. |
|

|
Используйте режимВыбор рамкой, чтобы выбрать объекты с помощью мыши. Щелкните левой кнопкой мыши и, не
отпуская ее, переместите курсор, чтобы создать рамку вокруг объектов, которые нужно выбрать.
Чтобы убрать объекты из группы выбранных, удерживайте нажатой клавишу Ctrl и щелкните мышью по объектам, которые не нужно было выбирать.
|
|

|
Используйте кнопкуВыбор движением курсора, чтобы выбрать несколько объектов с помощью мыши.
Задержите курсор над кнопкой Выбор рамкой, чтобы отобразить кнопку Выбор движением курсора .
Нажмите на кнопку Выбордвижением курсора и выберите соответствующие элементы.
|
|

444
|
Используйте опцию Предыдущий выбор, чтобы вернуться к предыдущему выбору, сделанному с помощью
опций Выбор рамкой или Выбор движением курсора.
|
Задание заготовки вокруг модели
Заготовка определяет размер материала. Затем после обработки этой заготовки получается нужная деталь. В этом примере
заготовкой является прямоугольный блок.
Чтобы задать заготовку:
Нажмите на кнопку Заготовка  на Главной панели инструментов.
на Главной панели инструментов.
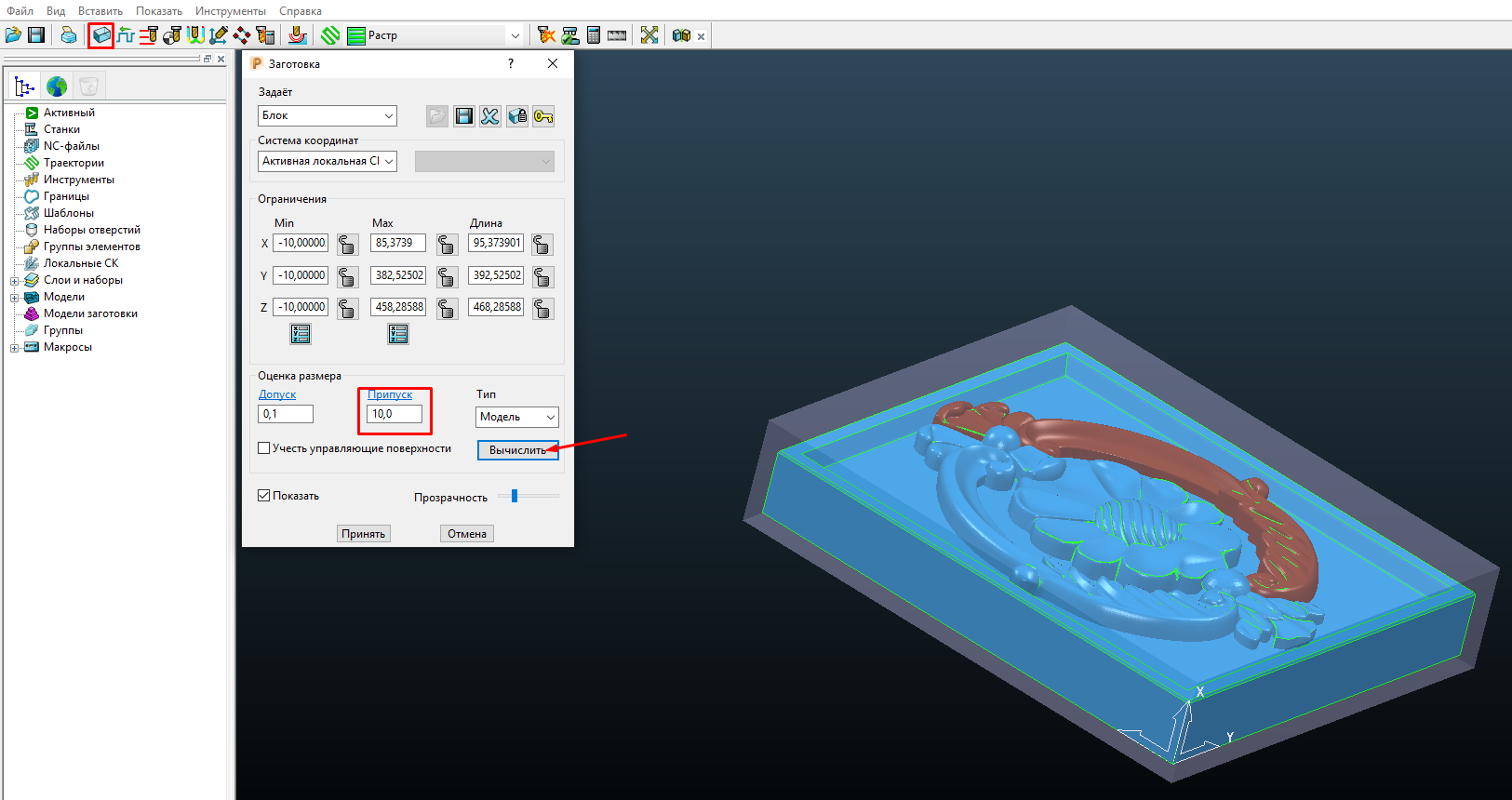
В диалоге Заготовка:
Для опции Задает выбран Блок.
Система координат задана как Активная локальная СК.
В разделе Оценка размера значение Припуска установлено на 10, а для опцииТип выбрана Модель.
Опция Показа выбрана
Нажмите Вычислить, чтобы задать заготовку. Нажмите Принять, чтобы закрыть диалог.
Чтобы включить или отключить показ заготовки, нажмите на кнопку Заготовка  на панели инструментов Вид.
на панели инструментов Вид.
Просмотр модели и заготовки
Чтобы рассмотреть какой-либо участок модели или заготовки, можно или выбрать один из предустановленных видов ) на панели инструментов Вид, или использовать мышь.
Удерживая нажатой среднюю кнопку мыши и перемещая курсор в
графическом окне, вы можете контролировать вид модели. При перемещении мыши (с нажатой средней кнопкой), на экране отображается трекбол.
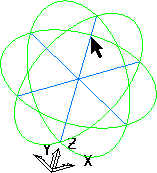
Поместите курсор в центр окна и нажмите на среднюю кнопку мыши, затем переместите курсор вверх экрана. Изображение на экране придет в движение, как только вы начнете перемещать мышь.
На сегодня все, продолжение следует....))