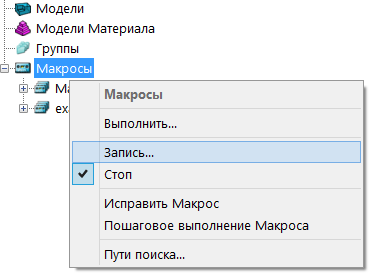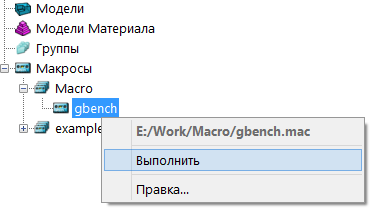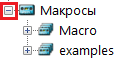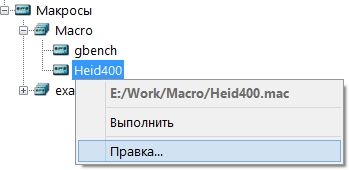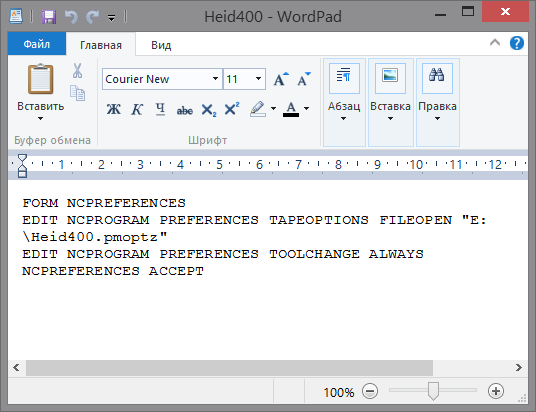Всем привет! Друзья сегодня давайте начнем знакомится с таким, очень полезным, функционалом как - макросы. Которые позволят вам автоматизировать большинство рутинных процессов. И не только в PowerMill, но и во многих других программах. Но мы будем рассматривать макросы именно для PowerMill.
И так, что такое Макрос - это файл, содержащий последовательность команд для автоматизации часто выполняемых операций. Макросы можно создать, записав операции выполняемые в PowerMILL, или набрав команды в текстовом редакторе. Записанные макросы имеют расширение .mac и могут быть запущены из ветви Макросы в Проводнике PowerMILL.
Вы можете записать один или несколько макросов для выполнения своих задач.
Вы можете вызвать макрос из другого макроса.
Различают 2-а типа макросов:
-
Макрос инициализации - который называется pmuser.mac и исполняется при запуске PowerMILL. Пустой файл расположен по след. пути C:\Program Files\Delcam\PowerMILL13.0.06\lib\macro. Добавляя в него команды , вы можете настроить ваши собственные параметры PowerMILL и настройки по умолчанию.
-
Пользовательские макросы - те которые вы задаете для автоматизации различных операций.
 Помимо макроса инициализации, вы можете создать макросы для показа, скрытия, или изменения подводов и переходов, установки параметров NC Файлов, задание часто используемых последовательностей обработки и т.д.
Помимо макроса инициализации, вы можете создать макросы для показа, скрытия, или изменения подводов и переходов, установки параметров NC Файлов, задание часто используемых последовательностей обработки и т.д.
Как создавать макросы
Вы можете создавать макросы следующими способами:
-
Записывая последовательность команд, выполняемых в PowerMILL.
-
Создавая собственные макросы в текстовом редакторе.
Запись макросов в PowerMILL
Самый простой способ создания макроса является запись исполняемых PowerMILL команд. Важно! записываются только те значения, которые вы изменяете в диалогах.
Поэтому, чтобы записать в макрос значения которые уже были заданы до записи макроса, нужно ввести заново эти значения, или повторно перевыбрать необходимые настройки.
-
Из контекстного меню Макросы выберите Запись.
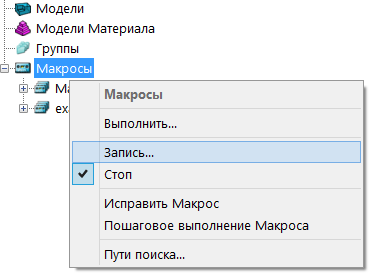
Появится диалог Выбор записываемого макроса, который является стандартным диалогом Windows Сохранить.
-
Задайте Имя файла и папку сохранения, затем нажмите кнопку Сохранить.
Значок макроса  изменитт цвет на красный, показывая, что идет запись.
изменитт цвет на красный, показывая, что идет запись.
 Все параметры и настройки в диалогах, которые вам надо включить в макрос, должны быть выбраны/изменены во время записи макроса. Если какой-то параметр уже имеет нужное значение, введите его заново.
Все параметры и настройки в диалогах, которые вам надо включить в макрос, должны быть выбраны/изменены во время записи макроса. Если какой-то параметр уже имеет нужное значение, введите его заново.
-
Выполните набор команд, которые необходимо добавить в макрос.
-
В контекстном меню Макросы выберите Стоп, чтобы остановить запись макроса.
Запуск макросов
Срау после нажатия на кпункт выполнить макроса, будут выполнены все команды, содержащиеся в файле макроса.
-
Разверните Макросы, и выберите макрос, который хотите запустить.
-
Из контекстного меню макроса выберите Выполнить.
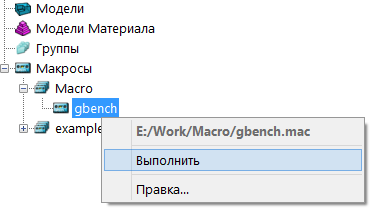
 Также можно запустить макрос выполнив двойной щелчок на его имени.
Также можно запустить макрос выполнив двойной щелчок на его имени.
Выполнение только что записанного макроса
Так как записанный вами макрос это локальный файл, скорее всего необходимо будет обновить "древо" макросов. Для того, чтобы записанный макрос стал доступным. Чтобы выполнить принудительное обновление:
-
Нажмите  рядом со строкой Макросы, чтобы свернуть содержимое.
рядом со строкой Макросы, чтобы свернуть содержимое.
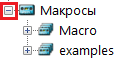
-
Нажмите  рядом со строкой Макросы, чтобы развернуть и обновить содержимое.
рядом со строкой Макросы, чтобы развернуть и обновить содержимое.
-
Затем нажмите + рядом с подкаталогом макросов , чтобы развернуть файлы в этой папке, которая и содержит только что созданный макрос.

Редактирование макросов
Вы так же всегда редактировать записанные макросы, чтобы внести правки или исправить ошибки.
-
Разверните древо Макросы и выберите макрос, который хотите изменить.
-
В меню нужного макроса выберите Правка.
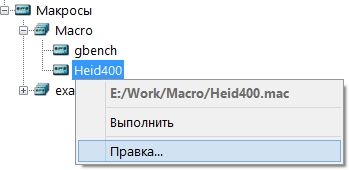
Откроется макрос в программе для редактирования текстовых файлов, по умолчанию WordPad.
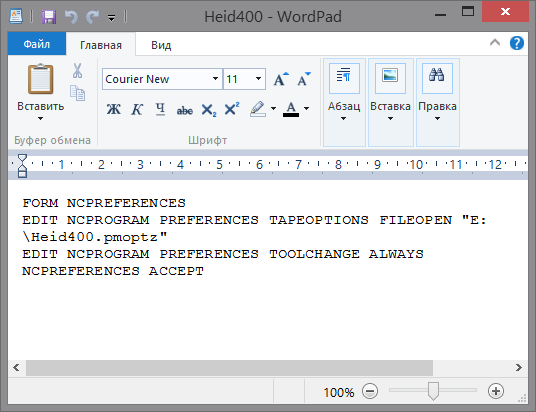
 Если появляется сообщение об ошибке, информирующее, что макрос не может быть отредактирован, откройте проводник Windows и в меню Сервис выберите Свойства папки. Щелкните по вкладке Типы файлов и установите текстовый редактор Wordpad в качестве программы по умолчанию для файлов с расширением .mac.
Если появляется сообщение об ошибке, информирующее, что макрос не может быть отредактирован, откройте проводник Windows и в меню Сервис выберите Свойства папки. Щелкните по вкладке Типы файлов и установите текстовый редактор Wordpad в качестве программы по умолчанию для файлов с расширением .mac.
-
Теперь вам доступен для редактирования нужный макрос. Отредактируйте команды макроса и сохраните файл.
Так же важно знать. Что создав небольшие макросы, вы можете их вызывать в других макросах. Необходимо открыть его в текстовом редакторе и указать в нужном месте название вставляемого макроса Обязательно с приставкой macro через пробел.
По завершению редактирования, обязательно не забываем сохранить изменения. После чего закрываем текстовый редактор и проверяем работу макросов.
На этом заканчиваем первую часть нашего знакомства с макросами, продолжение скоро...